WordPress サーバー移行 その4【ファイル、データベースを新サーバーに移行】
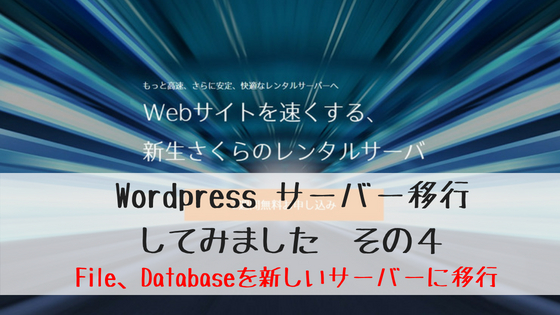
その1 ではサーバー移転の案内が来たこと。
その2 ではサーバー移転のための準備を紹介しました。
その3 ではサーバーを引っ越すためファイル、データベースをローカル(自宅PC)に保存しました。
今回は、保存したファイルとデータベースを新サーバーにアップロードします。この作業が終われば、引越し作業完了です。
キニロー。です。こんにちは。
もっと簡単に紹介する予定でしたが、気がついたらどんどん記事が長くなってしまいました。
ごめんなさい。(書き留めておくと、次回また同じ作業する(引っ越す)ときに楽なんですよね)
では、僕がやった手順を早速紹介します。
ファイルを移行する前に wp-config.php を編集
こちら(さくらのサポート情報) を参照して作成してください。
(画面表示が少し違います)
文字コードは「UTF-8(utf8mb4)」を選択しました。
ローカル(自宅PC)に保存したファイルをそのままアップロードしてもWordpressが動作しません。
保存したファイルの中から wp-config.php (「wp」フォルダ内)を探して、エディタ(サクラエディタ)を使って編集します。
移行後のサーバーの情報に各項目を書き換えます。
・データベース名
・ユーザー名
・パスワード
・ホスト名
僕は wp-config.php を書き換えるのを忘れていたサイトがありました。
書き換え忘れても、旧サーバーのデータベースがあると問題ない状態でサイトが表示されてしまいます。
ファイルが新サーバー、データベースが旧サーバーという状態になるので、書き換え忘れに注意してください。
ファイルを新サーバーに移行
その3 で紹介した FileZilla を使用します。
移行先のサーバーに接続します。
その3 サーバーに接続 の記事を参考にして、新しいサーバーにファイルをアップロードしてください。
データベースを新データベースへインポート
さくらのレンタルサーバ のコントロールパネルにログインします。
その3 の記事を参考にして、新しいサーバーのphpMyAdminにログインします。
ログインしたら、データをインポートしたいデータベースを選択します。
「インポート」タブを選択して、「ファイルを選択」をクリックします。
その3 で作成した ○○○○.sql を選択して「開く」をクリック。
画面が戻るので、下部にある「実行」をクリックすると、データベースのインポートの処理が始まります。
インポートエラー
その2 で移転するサイトが4つあることを記載しましたが、そのうちの1つでインポートエラーが発生しました。
Dサイト「キニモノ。」このブログです。
このままでは、気持ち悪いので さくらのレンタルサーバ のサポートに連絡しました。
すると、サポートでもわからないので、そのまま使用してください。とのことでした。
不具合がでたらどうしましょう?と相談したら、対応できませんとのことでした。
頼りないサポートです。(Wordpressの関係になるからしょうがないのかな)
とりあえず、エラーは無視するしかありません。
サイトの動作確認
これで新しいサーバーにファイルが保存され、データベースのデータも移行できました。
次はドメインを移動することになるのですが、その前にサイトの動作確認をします。
ファイルマネージャーで確認
さくらのレンタルサーバ のコントロールパネルにログインします。
「運用に便利なツール」から「ファイルマネージャー」をクリック。
WordPressのファイル(通常は「wp」フォルダ)の中から、index.php を右クリック
メニューから「webページとして開く」をクリックします。
とりあえずこれで、TOPページが問題なく表示されるかどうか確認できます。
TOPページ内のリンクをクリックすると、移行前のページに飛ぶので完璧な動作確認はできません。
ドメインの設定
ドメインについては以前使っていたものをそのまま使いたいので、設定をします。
旧サーバーのドメインの削除
ドメインを重複して設定することはできないので、まずは旧サーバーで管理しているドメインを削除します。
旧サーバーのコントロールパネルにログインします。
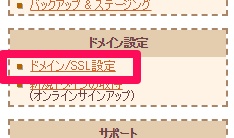
「ドメイン設定」の「ドメイン/SSL設定」をクリック
「ドメイン一覧」から新サーバーで使いたいドメイン(例△△△△.comとします)の「削除」をクリック
新サーバーでドメイン設定
旧サーバーのコントロールパネルをログアウトして、新サーバーのコントロールパネルにログインします。
「ドメイン設定」の「ドメイン/SSL設定」をクリック
「新しいドメインの追加」をクリック
以前使っていたドメインを改めて使う場合は下記の3つのうちどれかになると思います。
・さくらインターネットで取得したドメインを使う
・さくらインターネットの60種類のサブドメインを使う
・他社で取得したドメインを移管せずに使う
当てはまる項目に、使用するドメイン名(例△△△△.com)を入力します。
うちはDサイト「キニモノ。」は お名前.com
![]() で取得しました。
で取得しました。
「他社で取得したドメインを移管せずに使う」に当てはまります。
この場合「>> ドメインの追加へ進む」をクリック
ドメイン名に(例△△△△.com)を入力
「送信する」をクリック
サーバー引っ越し 作業完了
以上でサーバーの引っ越し作業は完了です。お疲れ様でした。
あとは、ブラウザのアドレス欄に(例△△△△.com)を入力してドメインが反映されるのを待ちます。
2時間経っても表示されない場合は、どこかの作業が誤っている可能性があります。
僕の場合、https(SSL化)をhttp(非SSL)にしておらず、表示されませんでした。
https(SSL化)にする
httpsで運用していたサイトを、再びhttpsにします。
httpで表示されたのを確認したら、コントロールパネル「ドメイン/SSL設定」から対象のドメインのSSL証明書の「登録」をクリックして申し込みます。
(僕がそうでした。サポートに連絡して解除してもらい改めて「登録」しました)






















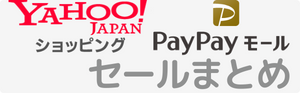


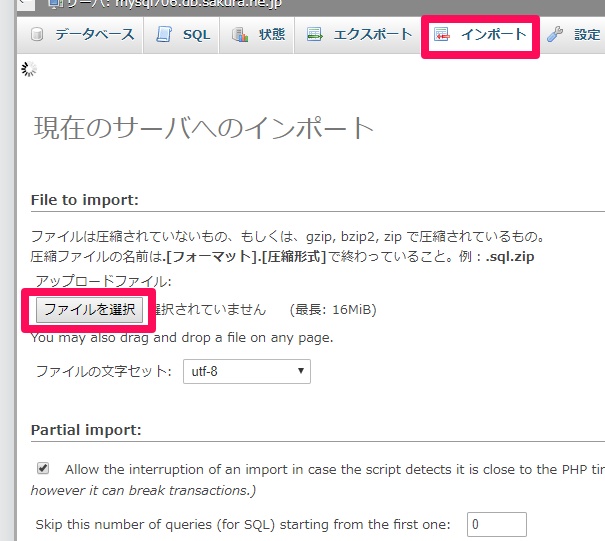
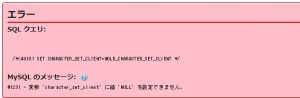
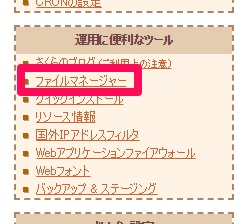
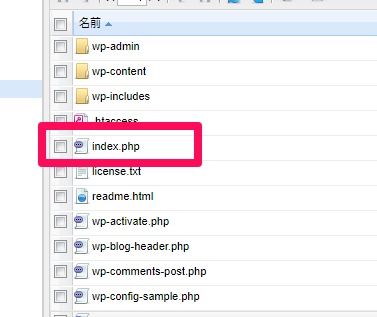


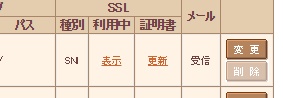
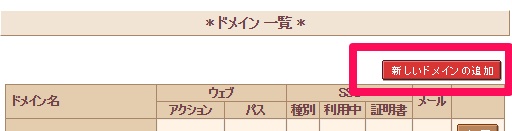
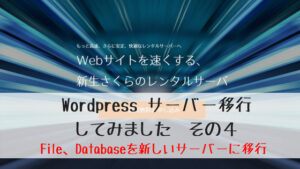
コメント